WordPress instructie

We krijgen vaak vragen over het gebruik van WordPress, daarom hebben we voor jullie een instructie geschreven voor als je bezig bent met het CMS van WordPress.
Inloggen
Ga in je browser naar www.###.nl/wp-admin en vul je logingegevens in.
Gebruikersnaam: ###
Wachtwoord: ###
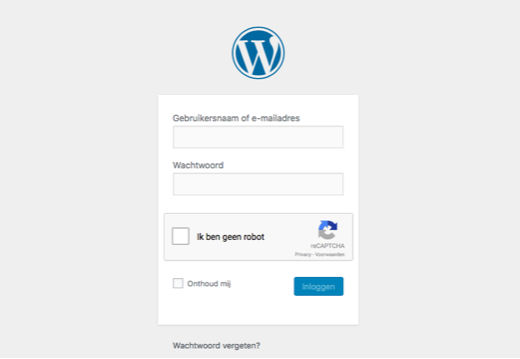
Wachtwoord wijzigen
Ga in het menu naar ‘Profiel’ en scroll helemaal naar beneden.
Je kunt hier een nieuw wachtwoord genereren. Sla het wachtwoord veilig op, bij voorkeur in een wachtwoord manager.
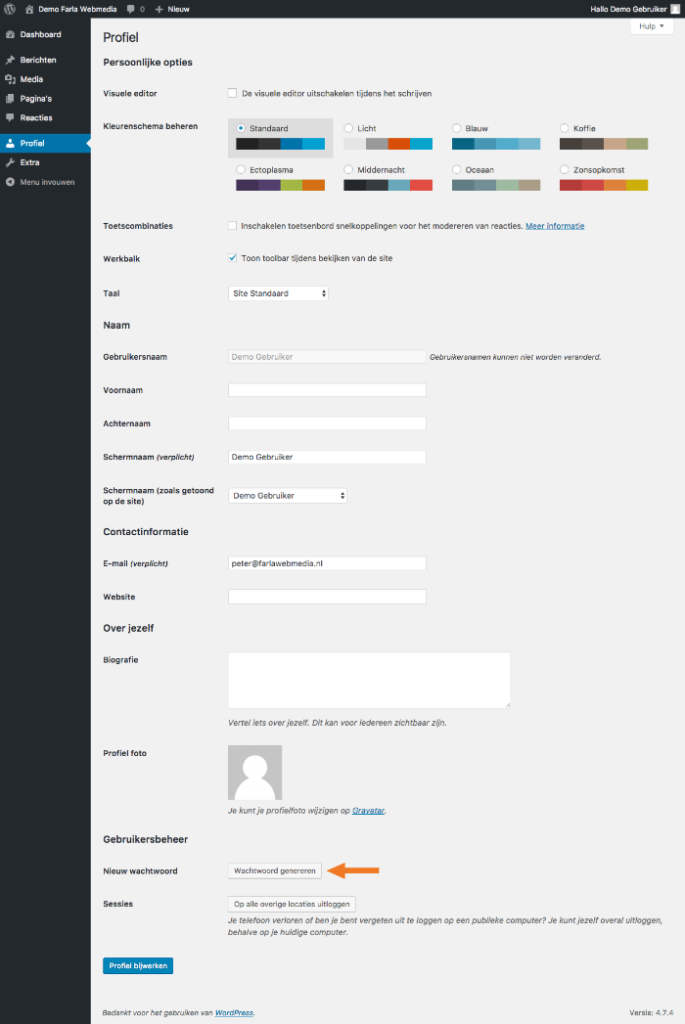
Dashboard
In het menu vind je het kopje ‘Dashboard’. Je kunt zien hoeveel blogberichten en pagina’s je op dit moment hebt op de website. Ook kun je zien wat je recent gepubliceerd hebt op de website.
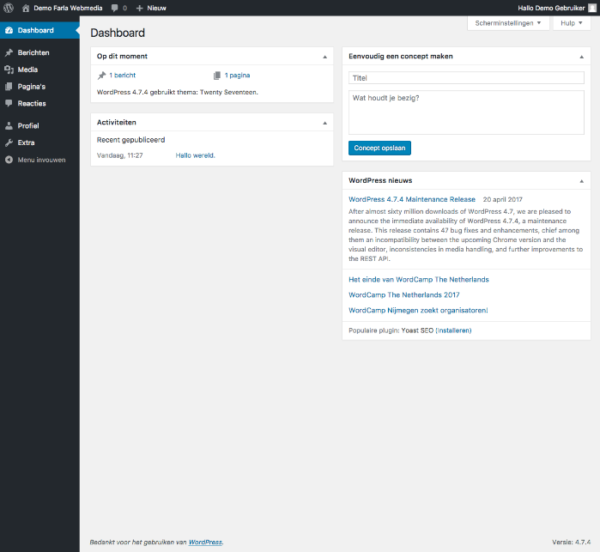
Blogbericht toevoegen
Ga in het menu naar ‘Berichten’ en daarna ‘Nieuw Bericht’.
Je kunt media toevoegen door op ‘Media toevoegen’ te klikken.
Onder het kopje ‘Alinea’s’ kun je verschillende alinea’s maken door koppen te selecteren.
Het is mogelijk om de tekst bold of cursief te maken zodat het extra goed opvalt, ook is het mogelijk om opsommingen te maken. Je kunt aan een woord ook een ‘link’ hangen zodat je erop kunt klikken en uitkomt op een bepaalde pagina of website. Hierover geven we nog meer uitleg verderop.
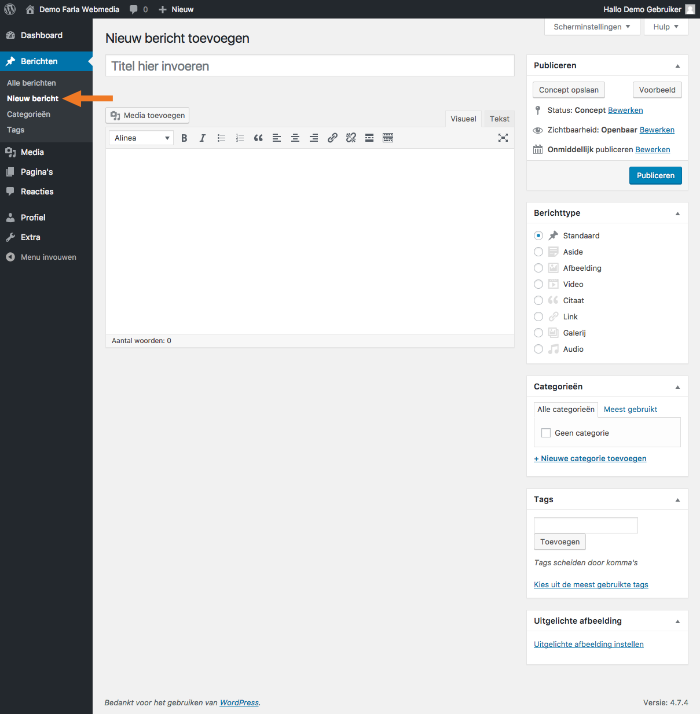
Invoervelden
1. Titel
Begin altijd met een titel, hiervan wordt namelijk de permalink (internetadres van de pagina) bepaald.
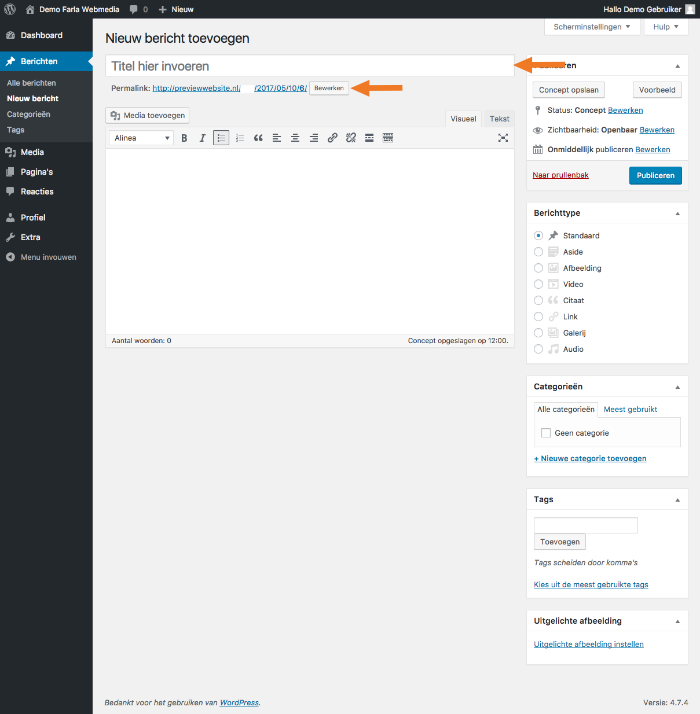
2. De tekst
Kopjes
Je kunt kopjes maken door te klikken op ‘Alinea’ er komt een uitklapmenu waarbij je kopjes kunt selecteren.
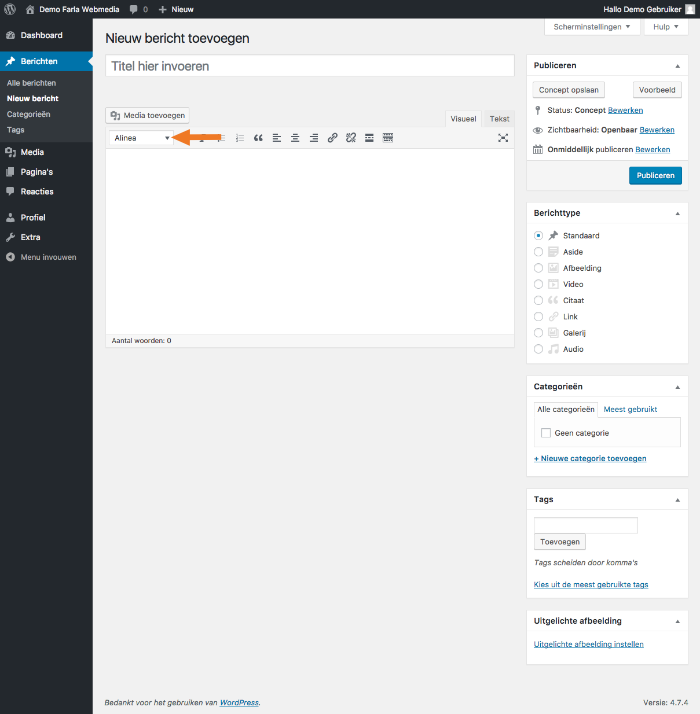
Dikgedrukte tekst en cursieve tekst
Je kunt de tekst dikgedrukt maken door de tekst te selecteren en op het icoontje ‘B’ te drukken.
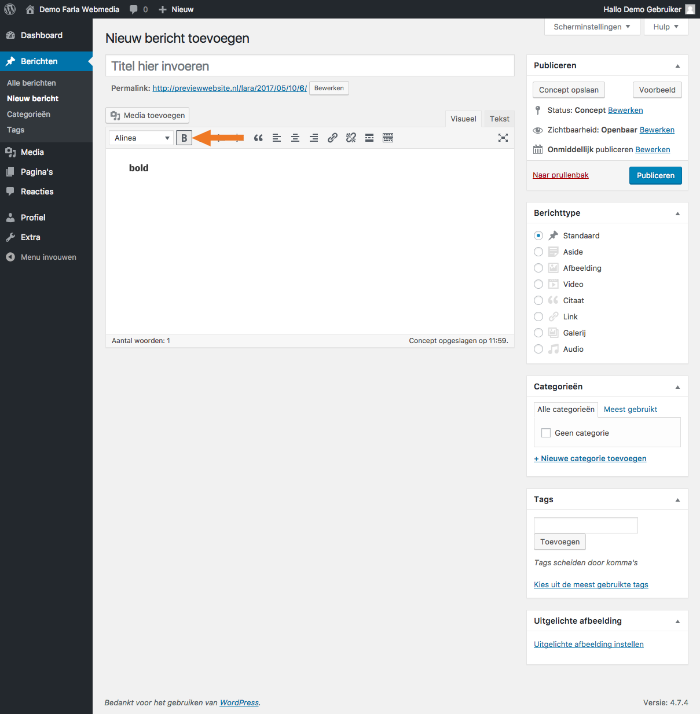
Je kunt de tekst cursief maken door op ‘I’ te drukken.
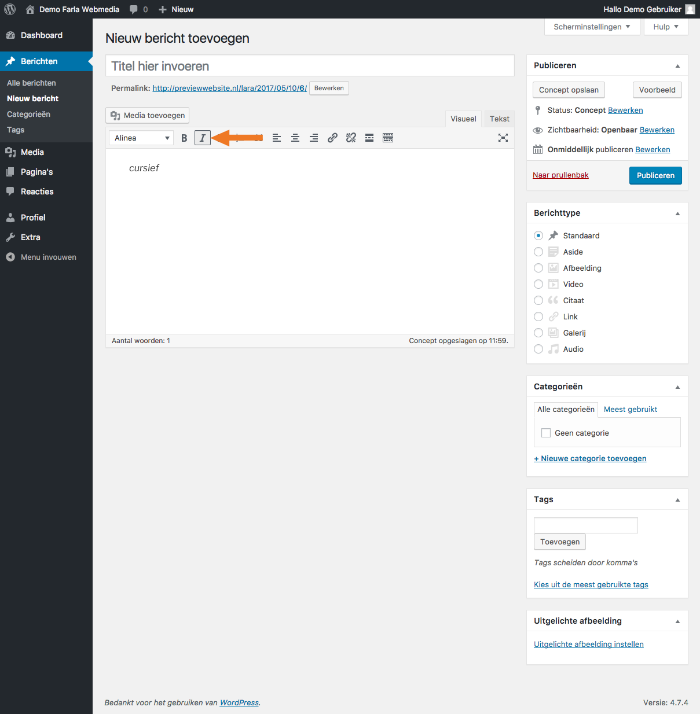
Link invoegen
Je kunt aan een woord of zin een linkje toevoegen, dat wil zeggen dat als je op het woord klikt je dan op een andere pagina of website uitkomt. Je plakt de URL en klikt op het pijltje zo pas je hem toe.
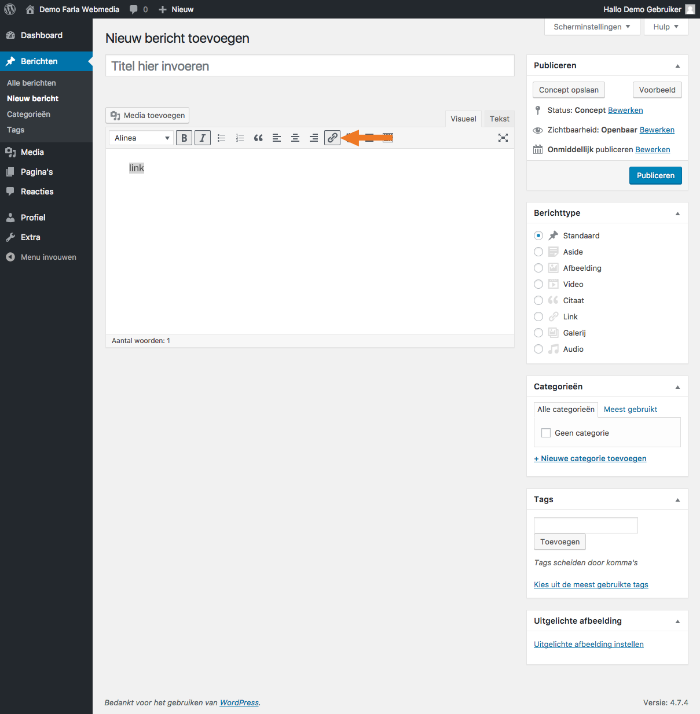
Opsommingen
Je kunt opsommingen maken, dit zorgt er voor dat het wat overzichtelijker wordt.
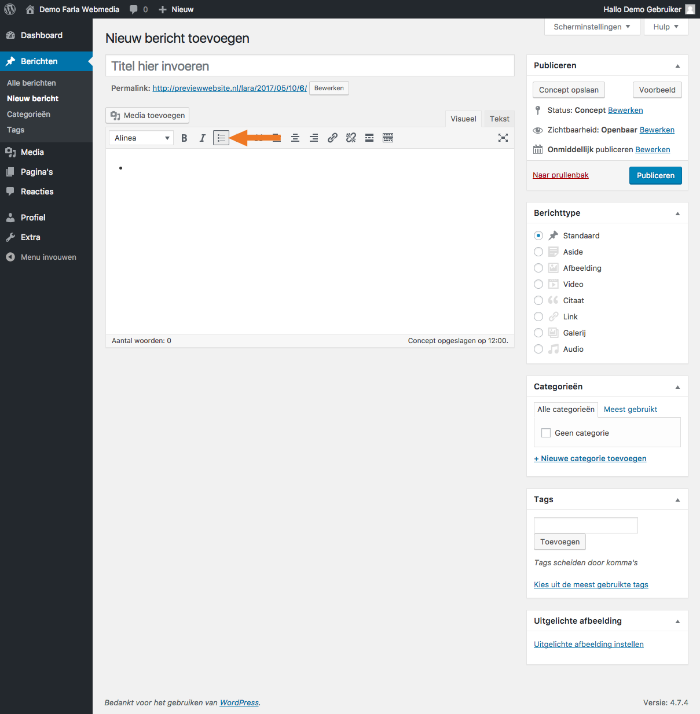
3. SEO-titel
Deze titel wordt gebruikt door Google bij het tonen van de website.
De balk onder de SEO-titel wordt groen wanneer de titel voldoende is ingevuld.

4. Meta-omschrijving
Deze omschrijving wordt getoond als je dit blogbericht zoekt in Google.

5. Focustrefwoord
Je voert een focustrefwoord in, een woord waarop jij graag gevonden wilt worden. Er wordt berekend of het blogbericht, de titel en de meta-omschrijving hieraan voldoen. Als je deze niet invult kan er geen score worden berekend.

6. Samenvatting
Je kunt een samenvatting toevoegen van het blogbericht. Deze kan op plaatsen in de website worden gebruikt indien dit is ingesteld. Bijvoorbeeld een korte voorvertoning van een blogbericht.

7. Categorieën
Je selecteert in welke categorie het boogbericht komt te staan. Deze categorieën zijn zelf aan te maken en te bewerken.
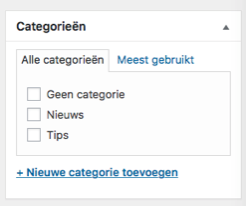
8. Tags
Tags zijn een soort labels/kaartjes die je kunt hangen aan een bericht. Als de bezoeker op een specifieke tag klikt, verschijnt er een overzicht met alle berichten met die specifieke tag.
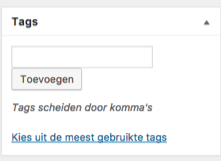
Media invoegen
Je kunt bij het plaatsen van een blogbericht en nieuwe pagina ook afbeeldingen, video’s en geluiden toevoegen. Dit doe je door op ‘Media toevoegen’ te klikken. Je kiest voor ‘Bestanden uploaden’ en daarna ‘Bestanden selecteren’. Kies de afbeelding, video of geluid uit je bestanden. Als je dit hebt gedaan zie je aan de rechterkant ‘Bijlagedetails’, De URL en titel zijn waarschijnlijk al ingevuld. Bij het onderschrift schrijf je een korte zin op die bij de foto past, bij alt-tekst gebruik je een paar woorden die duidelijk maken wat er op de afbeelding, video of geluid staat, dit is voor blinden. Bij de omschrijving geef je een korte omschrijving over de afbeelding, video of geluid. Wanneer je dit hebt gedaan klik je op ‘invoegen in bericht’ nu staat de afbeelding in het bericht.
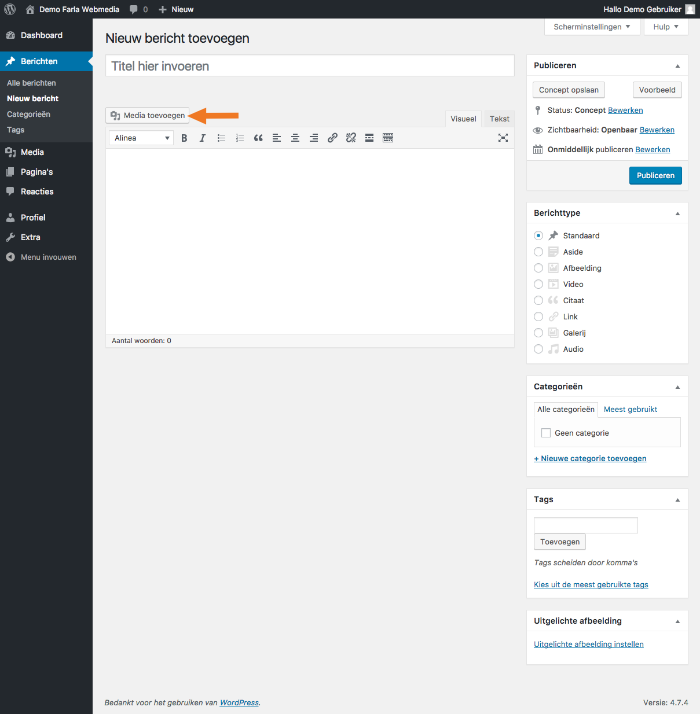
Datum
In het blokje ‘Publiceren’ vind je ‘Onmiddellijk publiceren, bewerken’. Klik hier op om de juiste datum in te voeren waarop de blog op de website mag verschijnen. De datum bepaald ook de volgorde van de berichten in de blogpagina.
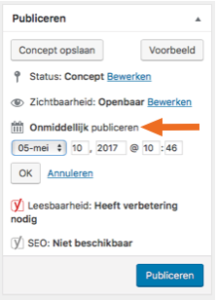
Concept
Ben je nog niet helemaal klaar met het invoeren van alles? Klik dan op ‘Concept opslaan’ Om op een later tijdstip verder te gaan.
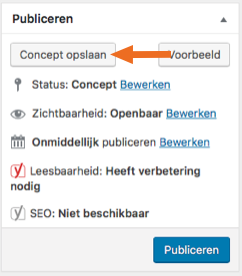
Voorbeeld
Als je alvast een voorbeeld wilt zien van hoe het boogbericht eruit ziet op de website, dan klik je op ‘Voorbeeld’.
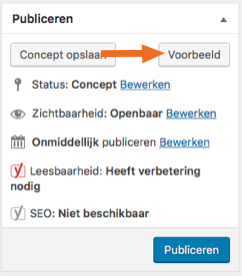
Publiceren
ALs je op ‘Publiceren’ klikt wordt het boogbericht online gezet en kan iedereen hem bekijken. Dit geldt ook bij het publiceren van pagina’s
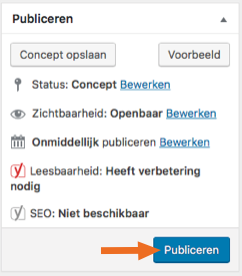
Media
In het menu staat het kopje ‘Media’ hierin kun je alle media (foto’s, video’s en geluiden) zien die je hebt geüpload via WordPress. Je kunt deze ook op datum sorteren als je het uitklapmenu ‘Alle datums’ uitklapt.
Nieuw bestand: Klik hierop als je een nieuwe foto, video of geluid wilt toevoegen
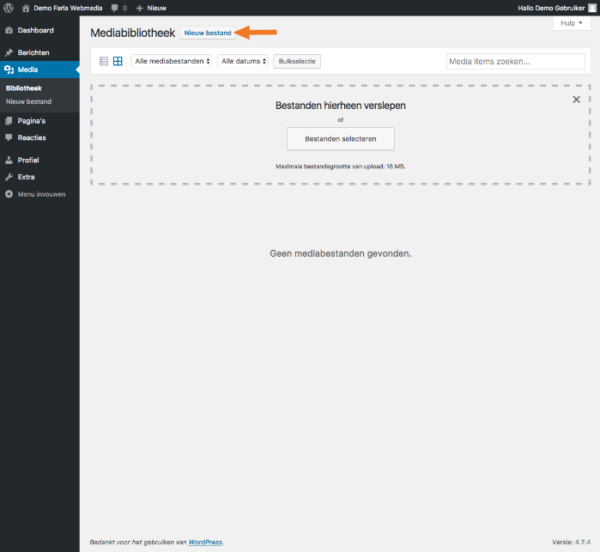
Pagina’s
In het menu vindt je het kopje ‘Pagina’s.
Hiermee kun je een nieuwe pagina toevoegen aan je website, dit gaat hetzelfde als het toevoegen van een blogbericht. Een pagina is een statische pagina die niet gekoppeld is aan een datum en meestal geen reacties ontvangt. Een blogbericht komt tevoorschijn op de blog pagina waar ook de andere blogberichten op datum staan vermeld. Een blogbericht is ook vindbaar in een archief en kan worden gekoppeld aan een categorie of tags.
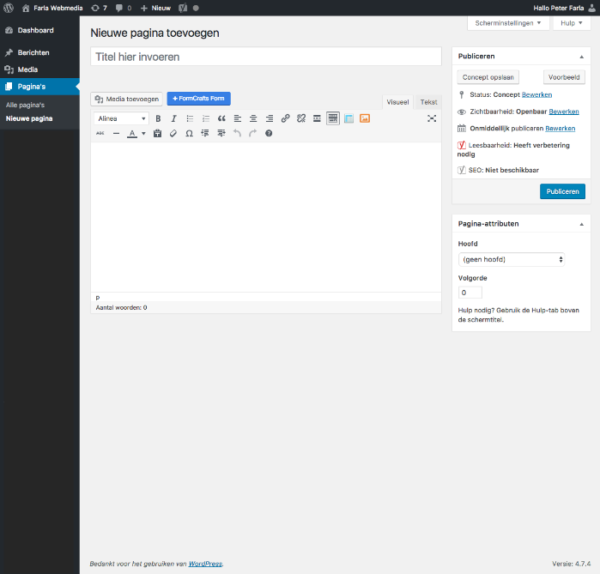
Bij ‘Pagina-attributen’ kun je een keuze maken waar je de nieuwe pagina wilt hebben, onder welk kopje deze moet komen te staan en wat de volgorde moet zijn.
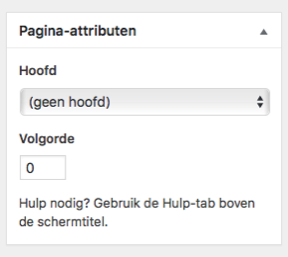
Reacties
In het menu vind je het kopje ‘Reacties’.
Als je een blogbericht of pagina plaatst kunnen mensen hierop reageren, deze kun je goedkeuren of markeren als spam. De reactie wordt niet op de website weergegeven voordat deze is goedgekeurd. Ook kun je spam laten controleren door op het knopje ‘Op spam controleren’ te drukken.
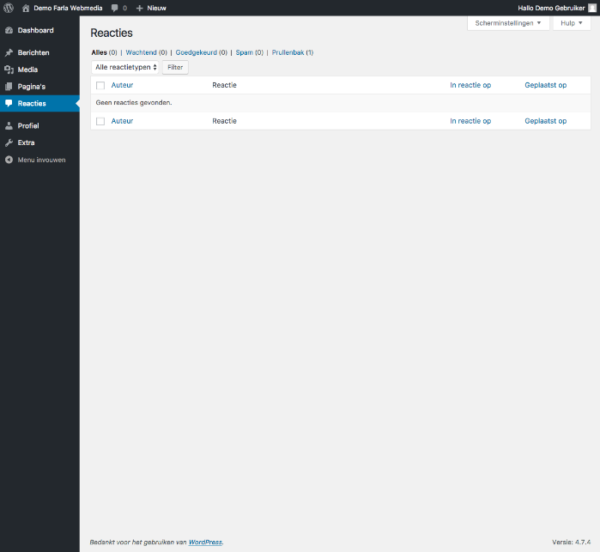
Contact
In het menu vind je het kopje ‘Contact’.
Je kunt hier contactformulieren aanmaken, deze kun je implementeren in de pagina’s van de website.
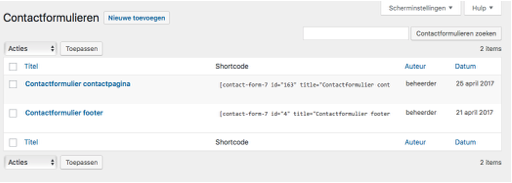
Hulp nodig
Heb je vragen over het gebruik van het CMS van WordPress? Neem dan contact met ons op door te bellen naar (0499) 790 422 of te mailen naar info@deltait.nl.
